 Check/Assign Multi Lift ( Modeling )
Check/Assign Multi Lift ( Modeling )
Tool summary :
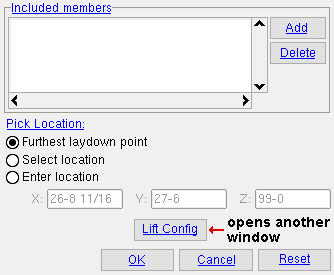
The Multi Lift window opens when you Check/Assign Multi Lift . It also opens for an " Edit " operation done using Manage Lifts when the selected lift is a multi-lift.
- The multi-lift that you define using the window shown above can be for checking purposes only. You have the option, in step 5 , to actually assign the multi-lift to the crane placement .
- Model > Crane options require a license. Without that license, crane options are not available in the SDS2 program.
Also see :
|
- Modeling (where Check/Assign Multi Lift is a tool)
- Edit using Manage Lifts (another way to open the Multi-lift window)
- Lift Information (window opens in step 5 )
model > crane > | model -- cranes
 : Check/Assign Multi Lift (step-by-step instructions)
: Check/Assign Multi Lift (step-by-step instructions)
You must be in Modeling and do either step 1 (preselection) or step 3 (in-tool selection) to perform this operation. Before Check/Assign Multi Lift , you should Open ( Ctrl + o ) a view that shows the crane placement you want.
1 (optional) : Select the crane placement that you want to select members from for inclusion in the multi-lift. There's multiple ways to do this:
|
|
|
Select Items bindings |
Method 1 : Move your mouse pointer (
) so that it hovers the crane placement that you want and so that it (the crane placement) is highlighted.. A balloon description (if that feature is turned on) will identify the crane placement's " Placement name ." Left-click ( Select ) to select the placement. Go to step 2.
Method 2 : Move your mouse pointer (
) so that it hovers the crane placement that you want. Right-click ( Menu ), choose " Select Other " on the context menu , select the crane placement's name. Go to step 2.
Method 3 : In the Model Tree , click the [+] for the " Cranes " category, then click the [+] next to the crane name, then select the name of the placement you want to select. When you select the placement in the Model Tree , it is selected in the model. Go to step 2.
2 . Invoke Check/Assign Multi Lift using any one (1) of the following methods:
Method 1 : Click the Check/Assign Multi Lift icon. The icon can be taken from the group named ' Model -- Cranes ' and placed on a toolbar (classic) or the ribbon (lightning).
Method 2 : If " Modeling layout style " is ' Classic ', you can use the menu system to choose Model > Crane > Check/Assign Multi Lift .
Method 3, 4 or 5 : Check/Assign Multi Lift can also be configured to be invoked using a keyboard shortcut , the context menu , or a mode . For the lightning interface, this configuration is done using Customize Interface .
3 . Skip this step if you already selected a crane placement in step 1.
|
|
|
Select One Item bindings |
3a (if you didn't do step 1) : Select One Item mouse bindings become active, and the status line prompts you to " Locate crane placement ." Left-click ( Select ) one crane placement .
4 . The Multi-lift window opens.
4a : Press the " Add " button to choose members that you want included in the multi-lift. Make any additional changes that you want on the window, then press the " OK " button to continue.
4b (if you chose ' Select location ' for " Pick location ") : The status line prompts you to " Locate pick location ." Optionally select a Locate option (e.g. INCL ), then move your mouse pointer (
) so that the point location target (
) snaps to the point that you want to be the pick point, then left-click ( Locate ).
Tip: For step 4b, the X, Y, Z display tells you the coordinates of a point.
5 . The Lift Information window opens. Most of the settings on the window are read-only. The window reports the calculations required to determine the " Status " of a lift.
Alternative 1 (add the lift to the placement) : Check the box for "
Assign to placement ," then press the " OK " button. Tip: You can use Manage Lifts to confirm that the lift has been added to the placement.
Alternative 2 (keep the lift unassigned) : Press the " Cancel " button. Or, if you insist on pressing " OK ," uncheck the box for "
Assign to placement " then press the " OK " button.
model > crane > | model -- cranes | top
| Multi-lift |
|
A multi-lift is a lift that consists of multiple members that are lifted together but placed individually. The set point " Location " for a muli-lift is the center of gravity of the one member that is farthest from the crane. | ||||||
| FYI: An " Assembly " is also a lift that consists of more than one member, but the members in a multi-lift are set down together. The set point " Location " for an assembly is the center of gravity of the assembly's component members. |
![]() lets you select on the Select Lifts window those members that you want to include in the multi-lift. The Select Lifts window lists member lifts that have been assigned to the crane placement that you selected in step 1 or, if you didn't do step 1, step 3 . The members that you select will be shown in the list to the left of the " Add " button.
lets you select on the Select Lifts window those members that you want to include in the multi-lift. The Select Lifts window lists member lifts that have been assigned to the crane placement that you selected in step 1 or, if you didn't do step 1, step 3 . The members that you select will be shown in the list to the left of the " Add " button.
Note: If the crane placement you selected has no lifts assigned to it, when you press " Add " you will get a message that states, " There are no lifts to include in a multi-lift ." If you get this message, you should press the " Cancel " button to end this operation.
![]() deletes the selected member(s) from the lift. Be aware that you cannot delete all the members that are listed. If you do, you will get a warning when you press the " OK " button, and you will not be allowed to leave this window until you add a member to the lift. To restore members you have deleted, you can press the " Reset " button.
deletes the selected member(s) from the lift. Be aware that you cannot delete all the members that are listed. If you do, you will get a warning when you press the " OK " button, and you will not be allowed to leave this window until you add a member to the lift. To restore members you have deleted, you can press the " Reset " button.
Pick Location: ![]() No change or
No change or ![]() Select location or
Select location or ![]() Enter location . You may want to move a lift closer to the crane to make it easier to lift.
Enter location . You may want to move a lift closer to the crane to make it easier to lift.
'
No change ' keeps the " Pick Location " where it is at.
'
Select location ' lets you locate a point in the model. Point location options such as INCL or AUTO or INCM can be used to locate the point.
'
Enter location ' lets you enter " X " " Y " and " Z " global coordinates to define a point.
![]() opens the Lift Configuration window for the individual lift. "
opens the Lift Configuration window for the individual lift. " ![]() AUTO " settings on that window apply the choices made to the Lift Configuration for the crane placement that you selected in step 1 or, if you didn't do step 1, step 3 .
AUTO " settings on that window apply the choices made to the Lift Configuration for the crane placement that you selected in step 1 or, if you didn't do step 1, step 3 .
|
Key concept: When you open the Lift Configuration window by invoking Manage Lifts then selecting a multi-lift then pressing " Edit " then pressing " Edit Config ," the multi-lift may have non-auto settings ("
AUTO " not checked). When you select the same members to open the same-named window using Check/Assign Member Lifts , all settings will initially be auto ("
AUTO " checked).
model > crane > | model -- cranes | top
 To close the Multi Lift window:
To close the Multi Lift window:
![]()
![]()
![]()
"OK" closes the Multi-lift window and saves any changes that you made to it.
For a Check/Assign Multi Lift operation, proceed to step 5 of the step-by-step instructions.
For an " Edit " from the Managed Lifts window, any changes that you made on the Multi-lift window will be retained.
"Cancel" closes the window without making any changes.
"Reset" reverts the state of the window back to how it was when you first opened it.







